Wft Pairing Software Canon
Timzee wrote: TONS of articles and videos out there explaining how to connect the 70D wirelessly to phones & tablets, but I can only find passing mention of how to transfer images to a PC (Windows 7) wirelessly. I'd appreciate a very brief overview of the process if this something you've done successfully? Also, are there any limitations (other than video) of the size of files, such as full res RAW files? First connect camera to computer using the USB this allows the needed drivers to be installed,then look in control panel at devices,if the camera is now found great if not try adding a new device.
Disclaimer canon u.s.a. Epson Tmu200 Printer Manual. ,inc. Makes no guarantees of any kind with regard to any programs, files, drivers or any other materials contained on or downloaded from this, or any other, canon software site. Disclaimer canon u.s.a.,inc. Makes no guarantees of any kind with regard to any programs, files, drivers or any other materials contained on or downloaded from this, or any other, canon software site.
Camera has to be in your devices to use the 70Ds Wi-Fi. Then in cameras Wi-Fi program give the camera a nick name. Now the real fun starts getting the camera to connect with the computer. Using my Canon G16 the Wi-Fi was very simple,but so far getting my camera connected to computer has not happened. IMHO Canon has not done a good job with the 70Ds Wi-Fi software. It is fairly complicated to setup the first time.
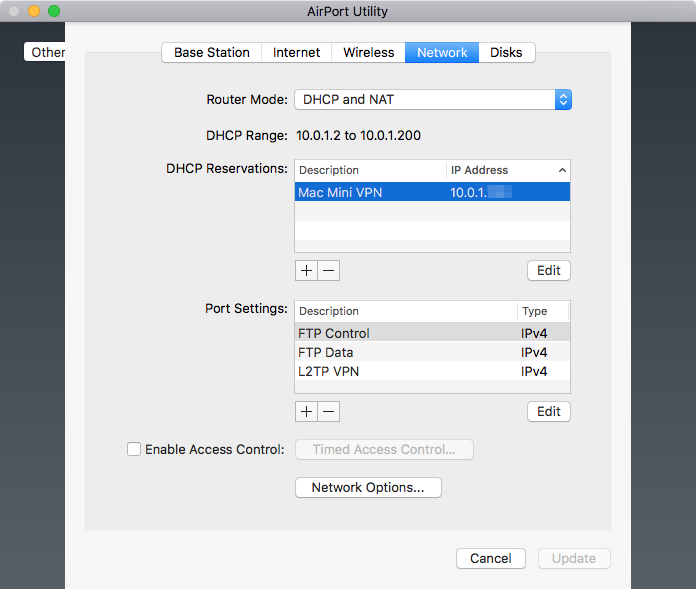
Once it is setup it is pretty easy to use though. Mathprof 4.0 Crack Serial. This document helps quite a bit: You need to have the EOS Utility with WFT Pairing software installed on your computer. The thing that confused me was that I needed to create a brand new WiFi setting on the camera in order to do the WiFi download, even though I had already connected the camera to my WiFi network for my smartphone. You have to create a new connection using the 'Remote Control (EOS Utility)' option in the WiFi menu.
Menu >WiFi function >Remote Control (EOS Utility). Erikkross wrote: It is fairly complicated to setup the first time.
Once it is setup it is pretty easy to use though. This document helps quite a bit: You need to have the EOS Utility with WFT Pairing software installed on your computer. The thing that confused me was that I needed to create a brand new WiFi setting on the camera in order to do the WiFi download, even though I had already connected the camera to my WiFi network for my smartphone. You have to create a new connection using the 'Remote Control (EOS Utility)' option in the WiFi menu. Menu >WiFi function >Remote Control (EOS Utility).
After downloading that Canon EOS Utility and reading through the setup instructions, all I can say is thank god I can use the USB on my Canon 70D to transfer picture and video files. Thanks Canon but NO Thanks. Those who have recently upgraded to Windows 10 like me, let me share how resolved the following EOS Utility firewall problem for transferring files through WiFi to my computer. When I run the EOS Utility and got the following message: -To connect to the camera via LAN, some Windows Firewall settings must be changed.
Do you want to make these changes? After clicking on Yes, the message I got: 'WFT FirewallSettings has stopped working'.
The next message is 'Could not change the Windows Firewall settings': I was browsing forums for hours without finding any solution to the problem. Finally, what fixed the error was to allow *ALL* Canon applications (Canon Utilities EOS Utility - Version 2.14) to communicate through Windows Firewall: 'EOS Utility.exe', 'EOSUPNPSV.exe', 'EULauncher.exe', 'WFT FirewallSettings.exe'. Hope this helps!
Edge • A white bar will appear at the bottom of your browser window which will contain your download. Once the download is complete click 'Run' to begin the installation or click ‘View downloads’ to view the list of all recently downloaded files. • If the white bar is not visible you can also access the list of recently downloaded files by clicking the 3 small horizontal lines located in the top right of the browser • Click the down arrow icon to access the Downloads menu, from this list you can install the download by clicking on the file name • Alternatively, click 'Open folder' to open the folder on your computer that contains your downloaded files • You can then begin the installation of your download by double clicking your downloaded file.
Chrome • A grey bar will appear at the bottom of your browser window which will contain your download. To install your download click on the name of the downloaded file.
DISCLAIMER CANON U.S.A.,Inc. MAKES NO GUARANTEES OF ANY KIND WITH REGARD TO ANY PROGRAMS, FILES, DRIVERS OR ANY OTHER MATERIALS CONTAINED ON OR DOWNLOADED FROM THIS, OR ANY OTHER, CANON SOFTWARE SITE. ALL SUCH PROGRAMS, FILES, DRIVERS AND OTHER MATERIALS ARE SUPPLIED 'AS IS.'
CANON DISCLAIMS ALL WARRANTIES, EXPRESS OR IMPLIED, INCLUDING, WITHOUT LIMITATION, IMPLIED WARRANTIES OF MERCHANTABILITY, FITNESS FOR A PARTICULAR PURPOSE AND NON-INFRINGEMENT. CANON U.S.A.,Inc. SHALL NOT BE HELD LIABLE FOR ERRORS CONTAINED HEREIN, OR FOR LOST PROFITS, LOST OPPORTUNITIES, CONSEQUENTIAL OR INCIDENTAL DAMAGES INCURRED AS A RESULT OF ACTING ON INFORMATION, OR THE OPERATION OF ANY SOFTWARE, INCLUDED IN THIS SOFTWARE SITE.