Unable To Install Printer Drivers On Windows 7
How do i fix Unable to install printer Operation could not be completed on windows xp 7, vista 8,, Follow the mentioned steps to solve this exact problem.
Printers can be a source of problems for many computer users. They have a lot of moving parts that need to be replaced, and they require constant replenishment of very expensive ink and toner. Occasionally a printer will break, stop working, or get replaced, so you need to uninstall it from your computer. Often this can be as simple as removing the device from Windows 7. But it can also be a little more complicated than that, especially if the problem that you were having was related to a bad driver installation or a hidden file stuck in your print queue.
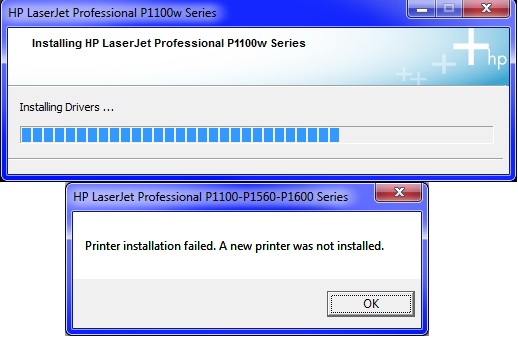
Fortunately our guide below can provide some solutions to the problems that you are having as you try to completely remove a printer from your Windows 7 computer. Removing a Printer and Printer Driver in Windows 7 The guide below is going to show how to first remove a printer in Windows 7, then how to remove a print driver in Windows 7, then a couple of troubleshooting steps if a print driver will not uninstall. You are going to be performing some actions that require you to have administrator access to Windows 7, so make sure that you are either signed into an Administrator account, or that you have the administrator credentials for your computer. Before you get started, check that your printer doesn’t have a specific program installed with it. In some cases uninstalling the program for the printer can take care of the entire uninstall process for you. Simply disconnect the printer cable from the computer first, then uninstall the printer program like any other program in Windows 7 by following the steps in. If this is not an option for you, however, follow the steps below. Step 1: Disconnect the printer cable from the computer, if it is a USB connection.
Step 2: Click the Start button at the bottom-left corner of the screen. Step 2: Click Devices and Printers in the column at the right side of the menu. Ansi Geia Std 0009 Pdf Printer. Step 3: Locate the printer that you want to remove. In this case we are removing the Brother MFC 490CW. Step 4: Right-click the printer, then click Remove Device. Step 5: Click the Yes option to confirm that you want to remove the printer. Don’t close this window just yet, though.
At this point the printer is removed from your computer, and you will no longer be able to print to it. For a lot of people, this is a sufficient stopping point. Pasolini Scritti Corsair Pdf Printer.
But the driver is still on the computer, and if you have been trying to re-install the printer but keep encountering an error, then it could be an issue with the driver. So you can follow the steps below to delete the print driver as well. Step 6: Click another printer icon once to select it, then click the Print Server Properties option in the blue bar at the top of the window. Step 7: Click the Drivers tab at the top of this window. Step 8: Click the driver for the printer you just removed, then click the Remove button.
Step 9: Click the Remove driver and driver package option, then click the OK button. Step 10: Click the Yes button to confirm that you want to delete the driver and driver package.